PC Security
| If your computer is showing any signs of an infection you should not complete the steps listed below in this guide. Instead please refer to the PC Cleanup wiki page and post on the Lunarsoft Forums. |
This is a guide and tutorial for helping end users properly and safely secure their computers. Should you have any questions about any of the steps listed in this guide feel free to ask on the Lunarsoft Forums.
Windows Update
Keeping Windows up-to-date is your best bet in keeping your computer safe and secure. The second Tuesday of every month is known as Patch Tuesday. This is the day that Microsoft releases monthly updates and service packs for software installed on your computer. Be sure you have the latest service pack, hotfix rollup, and/or updates installed on your computer. These patches resolve known issues and other bugs that would put your computer at risk.
Windows 11 Updates
Windows 11 will update automatically. You are able to update your Microsoft products when you get Windows updates. Simply see Windows 11 below.
Windows 10 Updates
Windows 10 handles updates for you automatically. Like Windows 11, you can update your Microsoft products when you get Windows updates. Simply see Windows 10 below.
Windows 8.x, 7, Vista, and lower Updates
It is recommended to use Microsoft Update to get updates for both Windows and other Microsoft software such as Office. On Windows 7 and Windows Vista click Change Settings and apply a check to the Use Microsoft Update box and click OK. You can install Microsoft Update on Windows XP by clicking the Microsoft Update link in the Windows Update page.
There are several methods you can use to keep Windows up-to-date:
- Automatic Updates - This is the recommended method for keeping your computer up-to-date. This is a type of "set it and forget it" method. You can easily configure Automatic Updates to run on your computer at any given day and time.
- Manual Updates - This is not recommended for most users. This is more for those who are experienced with their computers and have a better overall knowledge.
- Alternative methods - Simply see what we recommend below.
Windows 11
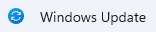
Windows 11 handles updates for you automatically. Windows 11 will tell you the estimated time to install the updates. Your computer will reboot during a timeframe that you are not using it. The reboot will occur outside of your active hours, which you can customize.
Basics
Windows 11 automatically handles updates. You can still check for updates manually and designate a timeframe for Windows to reboot, or allow it to automatically restart when it detects you're idle - outside of active hours.
Advanced
Under Advanced Options you can set the following:
- Receive updates for other Microsoft products - (Recommended) - This will allow you to keep your Microsoft products (the Microsoft Office/365 Suite for example) up to date.
- Get me up to date - Allows for immediate updates with a 15 minute warning. This is even during active hours.
- Download updates over metered connections - Allows updates even if you have a bandwidth cap.
- Notify me when a restart is required to finish updating - Displays a notification that a restart is needed to finish updating.
- Active hours - Configure your active hours or let Windows determine them automatically.
- Additional options
- Optional updates - Can include important updates for your PC. For example, you can download feature updates, firmware, and even stability drivers if you experience any issues.
- Delivery Optimization - This entire section focuses on efficiently handling Windows Updates. If you have multiple computers on your home network, Windows will get those updates from other computers on your network.
Windows 10
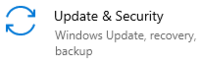
With Windows 10, updates are automatically handled for you. Your computer will reboot during a timeframe that you are not using it. The reboot will occur outside of your active hours, which you can customize.
Basics
Checking for updates is handled automatically by Windows 10. If you wish to check for them manually you can go under Windows settings and choose Windows Update. You can see what that window looks like here. This is also where you can Change active hours.
Advanced
Under Advanced Options you can set the following:
- Receive updates for other Microsoft products when you update Windows - (Recommended) - This will allow you to keep your Microsoft products (the Microsoft Office/365 Suite for example) up to date.
- Download updates over a metered connection
- Restart this device as soon as possible when a restart is required to install an update. Windows will display a notice before the restart, and the device must be on and plugged in.
- Show a notification when your PC requires a restart to finish updating
You can also configure a custom time to apply the updates. This would be a custom set time of your choosing to restart your computer and apply the updates when not in use and outside of the active time.
If you have your account password protected, you can also tell Windows to automatically handle the login to apply the updates.
If you have more than one computer you can deliver updates to other computers within your network, saving you some bandwidth. The options can also be found here.
Legacy Windows
Windows 8, 7, Vista
| Windows Vista, 7, and 8 are no longer supported by Microsoft. Windows 8.1 is still supported however. Look into upgrading your Windows to a supported version, such as Windows 10. |
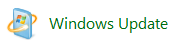
You can access Windows Update by going to your Control Panel and clicking Windows Update. To configure your settings click on Change settings.
It's recommended to also use Microsoft Update. Do so by doing the following under Change settings.
- Under the Microsoft Update section, apply a check to "Give me updates for Microsoft products and check for the new optional Microsoft software when I update Windows".
Recommended settings for Automatic Updates are:
- Automatic (Recommended)
- If you shut down your computer when not in use set it to Install new updates: Every day at 5:00 PM
- If you leave your computer on all the time, set it to Install new updates: Every day at 2:00 AM
The above times are estimated times. If there's a time where it works better for you please set it accordingly.
If you're more experienced with computers you may prefer the following settings:
- Check for updates but let me choose whether to download and install them
- This allows Windows to check for updates and detect if new update(s) are available. It will prompt you with a notification saying there are new updates available but you have control over when to download and install them.
Clicking View Available Updates allows you to review the updates before you install them. Depending on your version of Windows you may wish to exclude and hide the Language Packs. Select all the updates including the Optional updates and proceed to update your Windows install.
Updates that you may not want or need include the following:
- Language Packs
- Bing Toolbar
- Bing Desktop
- Skype
These show up under Optional Updates and can safely be ignored.
Driver updates are often better to get straight from the official manufacturer.
Windows XP
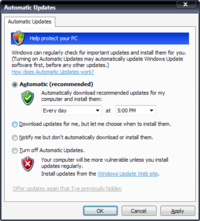
| Windows XP is no longer supported by Microsoft. Look into upgrading your Windows to a supported version, such as Windows 10. |
Automatic Updates will display a small globe icon in your system tray near the clock that will resemble the Automatic Updates icon seen to the right. It will notify you of all the activities occurring as your system is updated. This icon will only appear as it downloads updates and also when you have updates or a reboot pending due to updating your system.
To access Automatic Updates click Start and select Control Panel. Inside the Control Panel is the Automatic Updates icon which you can also see to your right. Double click the icon and configure the settings as you desire or like our example pictured in the image below the Automatic Updates icon image.
- Windows Update can generally be accessed by clicking Start -> (All) Programs -> Windows Update. This will cause your your Internet Explorer web browser will open up and it will automatically direct you to the Windows Update page on Microsoft's web site. You may be prompted to install an ActiveX component for Windows Updates. This ActiveX component is safe to add and install.
- When checking for updates you will need to choose either Express or Custom. Express will download and install all of the High-Priority updates needed for Windows as a totally automated process. Using the Custom section of Windows Update allows you to select the updates that you want, including Optional updates that will also benefit your system.
Updates that you may not want or need include the following:
- Language Packs
- Bing Toolbar
- Bing Desktop
- Skype
These show up under Optional Updates and can safely be ignored.
You should not install any drivers from Windows Update, always get them from the manufacturer.
Alternatives
WSUS Offline Update - For those on a high speed connection and having multiple computers in their homes, this is a wonderful application. WSUS Offline Update downloads updates for Windows 2000, Windows XP, Windows Vista, Windows 7, Windows 8 and Microsoft Office 2003 and up.
It then creates an USB, or an ISO for a CD/DVD that you can use to update computers without an Internet connection. This is a great tool for technicians and can also be easy to use for most users too. If you are in need of a CD/DVD burning software then check out our Freeware section. We recommend using ImgBurn for burning ISOs.
Windows Update Not Working
- Windows 11 & 10: You can use the built in Troubleshooting to resolve problems.
- Windows 8, 7, Vista: You can use Microsoft Fix It's Reset Windows Update.
- Windows XP or lower: You can also run Dial-a-fix.
Securing Your Computer
This section covers the programs that are recommended to users quite frequently. These programs have been selected and tested to be the best freeware available.
Anti-Virus
Microsoft Defender is the top rated antivirus as of August 2019 and on. By default it comes with Windows 11, Windows 10 and Windows 8.x.
Firewall
GlassWire is a free firewall software that features a network monitor and security tool. GlassWire works with Windows Firewall to enhance security and allow you to monitor both application activity and bandwidth usage. You can review all of the features GlassWire has to offer.
Anti-Malware
Malwarebytes - A free (and also offers a Pro) anti-malware application for scanning and removing malware. One of the top rated and top recommended anti-malware solutions.
Securing Your Browser
Securing your browser is a great asset in protecting your computer. By properly securing your browser, you can stop all kinds of malware from getting in. This section will cover ways to add extra protection to popular browsers.
There are also alternative browsers that you can choose from. Firefox is the recommended browser because Mozilla values privacy and security.
It would also be worth reading over and reviewing our Blocking Malware and Advertisements Safely wiki article.
Firefox
Firefox is an open source web browser that is highly customizable. Mozilla puts privacy and security first. You can customize it with helpful Add-ons and even Themes to change the appearance of Firefox. uBlock Origin will help to block and stop numerous advertisements. Ads can sometimes contain malicious downloads though it is extremely rare for this to happen. Regardless, this will allow you to safely browse the web and filter out unwanted content, keeping you safe.
The Problem With Chromium Browsers
Starting in 2023, Google will be releasing Manifest Version 3. This change will not allow any ad-blocking add-ons to work in any Chromium browsers. This means there is going to be a negative impact on privacy and security. The EFF outlines how it is deceitful and threatening.
The following browsers use Chromium:
- Google Chrome
- Microsoft Edge
- Opera
- Brave
- Vivaldi
- Chromium
- ...and numerous others
Securing Your Internet
DNS
In this age of the Internet, adware, spyware, and phishing attacks are on the rise. Thankfully you can add a layer of protection to your home network or computer.
DNS stands for Domain Name System.
Many routers support adding a custom DNS in an easy to configure manner.
Cloudflare
Cloudflare is the recommended DNS provider. Supporting DNS over TLS and DNS over HTTPS.
You can test that you have Cloudflare configured properly on their test page.
Default
| IPv4 | IPv6 |
|---|---|
| 1.1.1.1 | 2606:4700:4700::1111 |
| 1.0.0.1 | 2606:4700:4700::1001 |
Block Malware
| IPv4 | IPv6 |
|---|---|
| 1.1.1.2 | 2606:4700:4700::1112 |
| 1.0.0.2 | 2606:4700:4700::1002 |
Block Malware and Adult Content
| IPv4 | IPv6 |
|---|---|
| 1.1.1.3 | 2606:4700:4700::1113 |
| 1.0.0.3 | 2606:4700:4700::1003 |
AdGuard
AdGuard DNS allows blocking advertisements by default.
Default
| IPv4 | IPv6 |
|---|---|
| 176.103.130.130 | 2a00:5a60::ad1:0ff |
| 176.103.130.131 | 2a00:5a60::ad2:0ff |
Family protection
| IPv4 | IPv6 |
|---|---|
| 176.103.130.132 | 2a00:5a60::bad1:0ff |
| 176.103.130.134 | 2a00:5a60::bad2:0ff |
OpenDNS
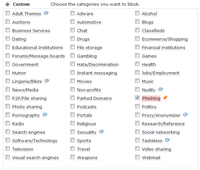
OpenDNS makes use of PhishTank which is a community based anti-phishing service. PhishTank is used by Opera, WOT, Yahoo! Mail, Mcafee, APWG, CMU, ST Benard, Mozilla, Kaspersky, Firetrust, Officer Blue, FINRA, Message Level, SURBL, Sanesecurity for ClamAV, Career Builder, Site Truth, Avira, C-SIRT, and by PhishTank SiteChecker.
OpenDNS is very easy to set up. Simply follow this guide to set up your router or computer (if you're not behind a router) to use OpenDNS. While an account with OpenDNS is not required, it is recommended. Best of all it's free. Having an account allows you to filter out all types of websites.
| IPv4 | IPv6 |
|---|---|
| 208.67.222.222 | N/A |
| 208.67.222.220 | N/A |
Using OpenDNS can be used to prevent infections from adware, block phishing, and filter out other unwanted parts of the Internet.